How to Update All Node.js Dependencies to Their Latest Version
Learn how to update all your Node.js dependencies to their latest version using the npm-check-updates tool. Avoid breaking changes, dependency conflicts, and security issues by following this simple guide.

Table of Contents
Node.js is a popular JavaScript runtime environment that allows you to create and run various applications. One of the advantages of Node.js is that it has a rich ecosystem of packages that you can use to add functionality and features to your projects. These packages are called dependencies and they are managed by a tool called npm (Node Package Manager).
Dependencies are specified in a file called package.json that is located in the root directory of your project. This file contains information about your project, such as its name, version, description, scripts, and dependencies. For each dependency, you need to provide its name and version. For example, if you want to use the express package, which is a web framework for Node.js, you would add this line to your package.json file:
"dependencies": {
"express": "^4.17.1"
}The version number of a dependency can be specified in different ways, such as using exact numbers, ranges, or prefixes. For example, the ^ prefix means that you want to use the latest minor or patch version of the package that is compatible with the major version you specified. In this case, ^4.17.1 means that you want to use any version of express that is greater than or equal to 4.17.1 and less than 5.0.0.
To install the dependencies of your project, you need to run the command npm install in your terminal. This will download the packages from the npm registry and store them in a folder called node_modules in your project directory.
What you should be aware when updating all package dependencies
Updating your package dependencies is a good practice that can help you benefit from the latest features, bug fixes, and security patches of the packages you use. However, updating your dependencies can also introduce some risks and challenges, such as:
- Breaking changes: Sometimes, a new version of a package may introduce changes that are not compatible with the previous versions. This can cause your code to stop working or behave differently. For example, a new version of a package may change the name, parameters, or return value of a function that you use in your code. To avoid breaking changes, you should always read the release notes and documentation of the packages you update and make sure you understand the changes and how they affect your code. You should also follow the semantic versioning convention, which is a standard way of labeling the versions of a package based on the type and impact of the changes. According to this convention, a version number consists of three parts: major, minor, and patch. A major version change indicates that there are breaking changes, a minor version change indicates that there are new features or improvements that are backward compatible, and a patch version change indicates that there are bug fixes or security patches that are backward compatible. For example, if you update express from 4.17.1 to 5.0.0, you should expect breaking changes, but if you update it from 4.17.1 to 4.18.0, you should expect new features or improvements that are backward compatible.
- Dependency conflicts: Sometimes, a new version of a package may depend on a different version of another package that you also use in your project. This can cause conflicts and errors when you try to install or run your project. For example, if you update express from 4.17.1 to 5.0.0, and express 5.0.0 depends on body-parser 2.0.0, but you also use body-parser 1.0.0 in your project, you may encounter a conflict when you try to install or run your project. To avoid dependency conflicts, you should always check the dependencies of the packages you update and make sure they are compatible with the other packages you use in your project. You should also use tools like
npm auditornpm outdatedto identify and fix any vulnerabilities or outdated packages in your project. - Testing and debugging: Updating your package dependencies may require you to test and debug your code to ensure that everything works as expected. This can be time-consuming and tedious, especially if you have a large or complex project. To make testing and debugging easier, you should always use tools like unit tests, integration tests, and code coverage to verify the functionality and quality of your code. You should also use tools like git or GitHub to track and manage the changes in your code and revert to a previous version if something goes wrong.
How to Update All Node.js Dependencies to Their Latest Version
If you want to update all your package dependencies to their latest version, you can follow these steps:
1. Install npm-check-updates
npm-check-updates is a tool that allows you to check and update your package dependencies to their latest version. To install it, you need to run the command:
npm install -g npm-check-updatesin your terminal. This will install the tool globally, so you can use it in any project.
2. See the Packages that are outdated with ncu
To see the packages that are outdated in your project, you need to run the command:
ncuin your terminal. This will display a list of the packages that have a newer version available, along with their current and latest version numbers. For example, you may see something like this:
You can use also use alternatively:
npm outdated Example:
express ^4.17.1 → ^5.0.0
body-parser ^1.0.0 → ^2.0.0This means that express and body-parser have newer versions available, and you can update them from 4.17.1 and 1.0.0 to 5.0.0 and 2.0.0, respectively.
3. Update the dependencies in package.json with ncu
To update the dependencies in your package.json file with the latest version numbers, you need to run the command
ncu -uAn more complex example with Astro Js is:
Upgrading /workspaces/workspace/package.json
[====================] 27/27 100%
@astrojs/mdx ^1.1.4 → ^2.0.0
@astrojs/react ^3.0.4 → ^3.0.7
@astrojs/rss ^3.0.0 → ^4.0.0
@astrojs/tailwind ^5.0.2 → ^5.0.3
@types/react ^18.2.37 → ^18.2.42
astro ^3.5.5 → ^4.0.2
marked ^10.0.0 → ^11.0.0
postcss ^8.4.31 → ^8.4.32
prettier-plugin-tailwindcss ^0.5.7 → ^0.5.9
react-icons ^4.11.0 → ^4.12.0
sharp ^0.32.6 → ^0.33.0
tailwind-bootstrap-grid ^5.0.1 → ^5.1.0
tailwindcss ^3.3.5 → ^3.3.6
Run npm install to install new versions.in your terminal. This will overwrite the version numbers in your package.json file with the latest ones. For example, your package.json file may look something like this after running the command:
"dependencies": {
"express": "^5.0.0",
"body-parser": "^2.0.0"
}This means that your package.json file now specifies the latest version of express and body-parser as your dependencies.
4. Install the updated packages
To install the updated packages in your node_modules folder, you need to run the command:
npm installin your terminal. This will download and install the latest version of the packages from the npm registry. You can then use the updated packages in your code as usual.
Conclusions
Updating your package dependencies to their latest version can help you improve the performance, security, and functionality of your Node.js project. However, you should also be aware of the potential risks and challenges that updating your dependencies may entail, such as breaking changes, dependency conflicts, and testing and debugging.
To update your package dependencies to their latest version, you can use the npm-check-updates tool, which allows you to check and update your package.json file with the latest version numbers of your dependencies. You can then install the updated packages with the npm install command.
You should always test and debug your code after updating your dependencies to ensure that everything works as expected.
You should also use tools like git or GitHub to track and manage the changes in your code and revert to a previous version if something goes wrong.
Related Posts
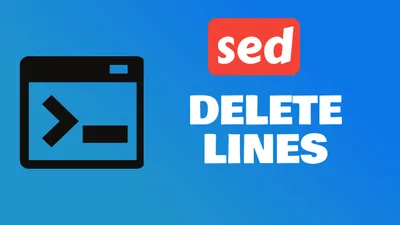
Deleting Lines with Sed: Master Advanced Techniques
Master sed command for deleting lines - remove specific lines, patterns, and ranges with practical examples and best practices.
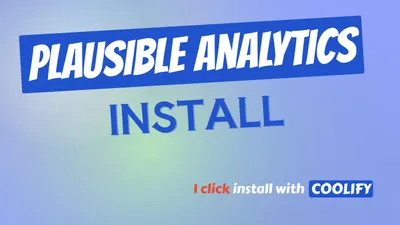
How To Install Plausible With One Click
Learn how to install Plausible Analytics with 1 click in docker via Coolify on your own server.

How To Install, Upgrade Python and Run VENV on MAC
Learn how install, upgrade Python on MAC and use VENV for your projects with this easy steps.