Install WordPress in a Docker Container with Docker Compose
Use docker to install WordPress in a container with Docker Compose with phpMyAdmin and Database backups.

Table of Contents
- Steps to Install WordPress in Docker with Docker Compose
- 1. Prerequisites
- 2. Docker Compose File
- 3. Setup .env File
- 4. Create the Path to Config Files
- 5. Start WordPress on Docker
- 6. Configure CloudFlare Tunnels
- 7. Configure WordPress
- 8. Alter PHP Variables for WordPress in Docker
- 9. Access phpMyAdmin
- 10. Verify Backups
- 11. Add Redis to WordPress Docker Compose file
- 12. What’s Next
- Conclusions
Docker is a powerful containerization platform that packages applications and their dependencies into containers. These containers can then be deployed across different environments, ensuring consistency and simplifying the deployment process.
In this article, we are going to cover everything you need to do to have WordPress running in a docker container with the help of docker-compose. Here is what you will get by following the WordPress Docker Installation in this article:
- WordPress Container: we are going to install the latest WordPress version with volums for WordPress installation and php.ini file that will allow you to modify the PHP settings like
memory_limit,upload_max_filesize,max_execution_time, etc - Database Container: MYSQL latest version will be used with a volume to mysql data that will allow you to backup WordPress if needed.
- phpMyAdmin: container with phpMyAdmin app that will allow you to connect to the database and do various things in there directly,
UPLOAD_LIMITcan be set to accommodate big databases, access to phpMyAdmin config files to modify parameters in case you have custom things or databases are too big and you need custom PHP parameters - Database Backups: a container that will use
sqldumpto create periodic backups to your WordPress database and do a cleanup of older backups in case something goes wrong to restore the backup. Backups will be stored in a local volume. - SSL/Reverse Proxy: CloudFlare Tunels will be used to set up a domain to the container and have SSL certificates + protection through CloudFlare free plan with WAF.
- Dockge for Manage Docker: Dockge will be used to add our docker compose files and manage the containers, this can be done also with docker-compose commands but Dockge offers a better way to work with the containers thru a UI.
- Redis: you can cache requests to your Database via Redis, you will see the configs needed to add Redis with WordPress to take advantage of Redis.
This being said we will get started and install WordPress in a Docker with docker-compose, I will use the
latestfor the image tags but you can use the exact version if you don’t want surprises when a container moves to a next version.
Steps to Install WordPress in Docker with Docker Compose
In case you are interested to monitor server resources like CPU, memory, disk space you can check: How To Monitor Server and Docker Resources
1. Prerequisites
Before you begin, make sure you have the following prerequisites in place:
- VPS where you can host WordPress, you can use one from Hetzner or use a Mini PC as Home Server
- Docker and Dockge installed on your server, you can check the Dockge - Portainer Alternative for Docker Management for the full tutorial.
- CloudFlare Tunnels are configured for your VPS server, the details are in the article here I deployed Dockge
You can use also Traefik as a reverse proxy for your apps. I have created a full tutorial with Dockge install also to manage your containers on: How to Use Traefik as A Reverse Proxy in Docker
Having all of this you will be ready to move to next step and add the docker-compose file in Dockge.
2. Docker Compose File
The first thing is to have a docker-compose file with all the services we need: WordPress, Database, phpMyAdmin, DB backup.
version: "3"
services:
wp:
image: wordpress:latest
restart: unless-stopped
ports:
- 5010:80
volumes:
- ./config/wp_php.ini:/usr/local/etc/php/conf.d/conf.ini
- ./wp-app:/var/www/html # Full wordpress project
environment:
WORDPRESS_DB_HOST: wp-db:3306
WORDPRESS_DB_NAME: "${DB_NAME}"
WORDPRESS_DB_USER: "${DB_USER}"
WORDPRESS_DB_PASSWORD: "${DB_PASSWORD}"
depends_on:
- wp-db
wp-db:
image: mysql:latest
volumes:
- ./db_data:/var/lib/mysql
restart: unless-stopped
environment:
MYSQL_ROOT_PASSWORD: "${DB_ROOT_PASSWORD}"
MYSQL_DATABASE: "${DB_NAME}"
MYSQL_USER: "${DB_USER}"
MYSQL_PASSWORD: "${DB_PASSWORD}"
pma:
image: phpmyadmin:latest
ports:
- 5011:80
volumes:
- ./config/pma_php.ini:/usr/local/etc/php/conf.d/conf.ini
- ./config/pma_config.php:/etc/phpmyadmin/config.user.inc.php
restart: unless-stopped
environment:
# https://docs.phpmyadmin.net/en/latest/setup.html#docker-environment-variables
PMA_HOST: wp-db
PMA_PORT: 3306
MYSQL_ROOT_PASSWORD: "${DB_ROOT_PASSWORD}"
UPLOAD_LIMIT: 50M
depends_on:
- wp-db
wp-db-backup:
container_name: wp-db-backup
image: tiredofit/db-backup
volumes:
- ./backups:/backup
restart: unless-stopped
environment:
DB_TYPE: mysql
DB_HOST: wp-db
DB_NAME: "${DB_NAME}"
DB_USER: "${DB_USER}"
DB_PASS: "${DB_PASSWORD}"
DB_BACKUP_INTERVAL: 720
DB_CLEANUP_TIME: 72000
#DB_BACKUP_BEGIN: 1
CHECKSUM: SHA1
COMPRESSION: GZ
CONTAINER_ENABLE_MONITORING: "false"
depends_on:
- wp-dbThis file defines four services: wp (WordPress), wp-db(MySQL database for WordPress), pma (phpMyAdmin for database management), and wp-db-backup (for database backups). Each service is configured with specific settings, such as image versions, ports, volumes for persistent storage, and environment variables for configuration.
Port 5010 will be used for WordPress to get access to the application and 5011 for phpMyAdmin, they can be changed and used as per requirements. The DB users and password are set as environment variables to not keep them in the compose-file.
unless-stopped is added to each container to restart automatically in case something goes wrong with the server and reboots.
DB_BACKUP_INTERVAL and DB_CLEANUP_TIME can be altered as per needs to take backups and clean old ones, the time is in minutes.
3. Setup .env File
Variables with DB details that will be used by all containers will be stored in .env file, you can create one in the same location of your docker-compose file or add them in Dockge and save the config.
DB_NAME='wordpress'
DB_USER='wp'
DB_PASSWORD='password'
DB_ROOT_PASSWORD=d1155bc02c5bfd6b2a4You replace the values with the things you want for your installation, to make them as secure as possible.
4. Create the Path to Config Files
Docker it doesn’t play well if you are trying to mount a file directly from host to container it will create directories instead of a file that can be altered. To be able to change the configs for your WordPress PHP settings and phpMyAdmin we are going to need to set up the files before, we can create some empty ones if we don’t have values and alter them when we need.
#navigate where app stack will be set
cd /opt/staks/wordpress
#create the config directory
mkdir config
#Create the empty files
touch ./config/wp_php.ini
touch ./config/pma_php.ini
touch ./config/pma_config.php5. Start WordPress on Docker
You can use the below command if you are using plain docker-compose and not Dockge:
docker compose up -dIf Dockge is used you just need to start the stack you created with the docker compose file after saving.
6. Configure CloudFlare Tunnels
You need to let CloudFlare Tunel know which port to use, you just need to go in Access - Tunnels and choose the tunnel you created and add a hostname that will link a domain or subdomain and the service and port.
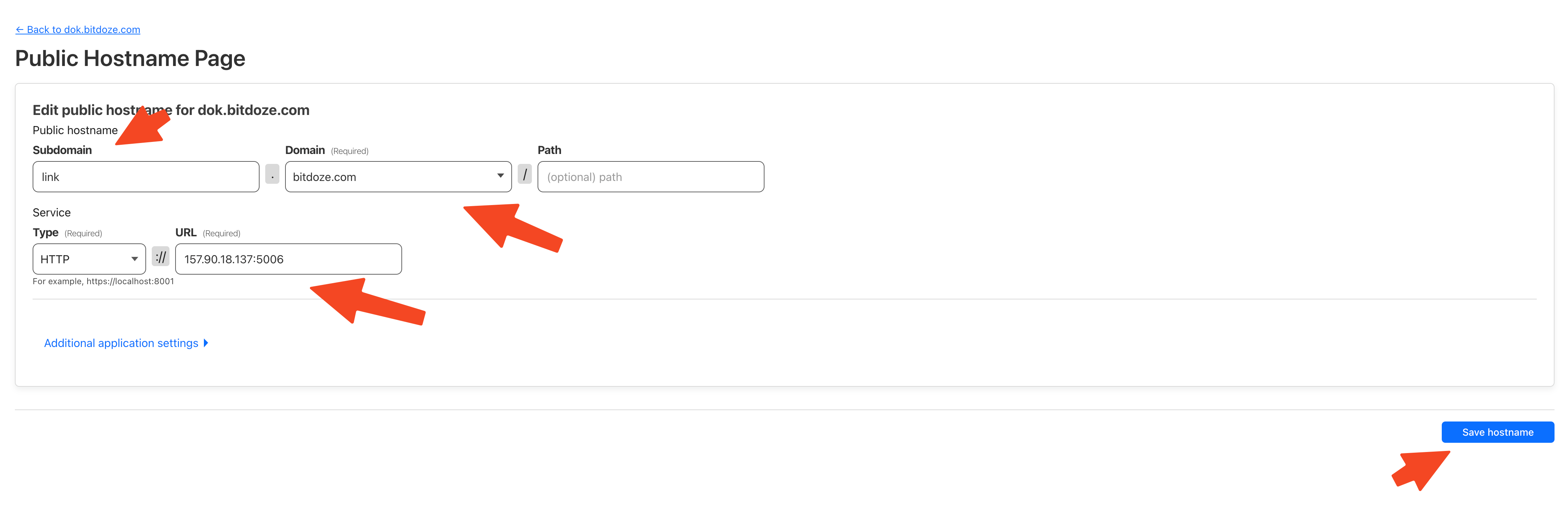
As we are using port 5010 in the compose file we should use that in CloudFlare Tunnels. We can add also another config to a subdomain for phpMyAdmin with 5011 port but we will be able to access it via port also.
You can also check Setup CloudPanel as Reverse Proxy with Docker and Dokge to use CloudPanel as a reverse proxy to your Docker containers or How to Use Traefik as A Reverse Proxy in Docker.
7. Configure WordPress
After the steps are done you will be able to access WordPress and set up the admin account. You should use the domain you set up in CloudFlare Tunells in the browser and you will be asked to choose a language and create a WordPress admin user as in the picture below:
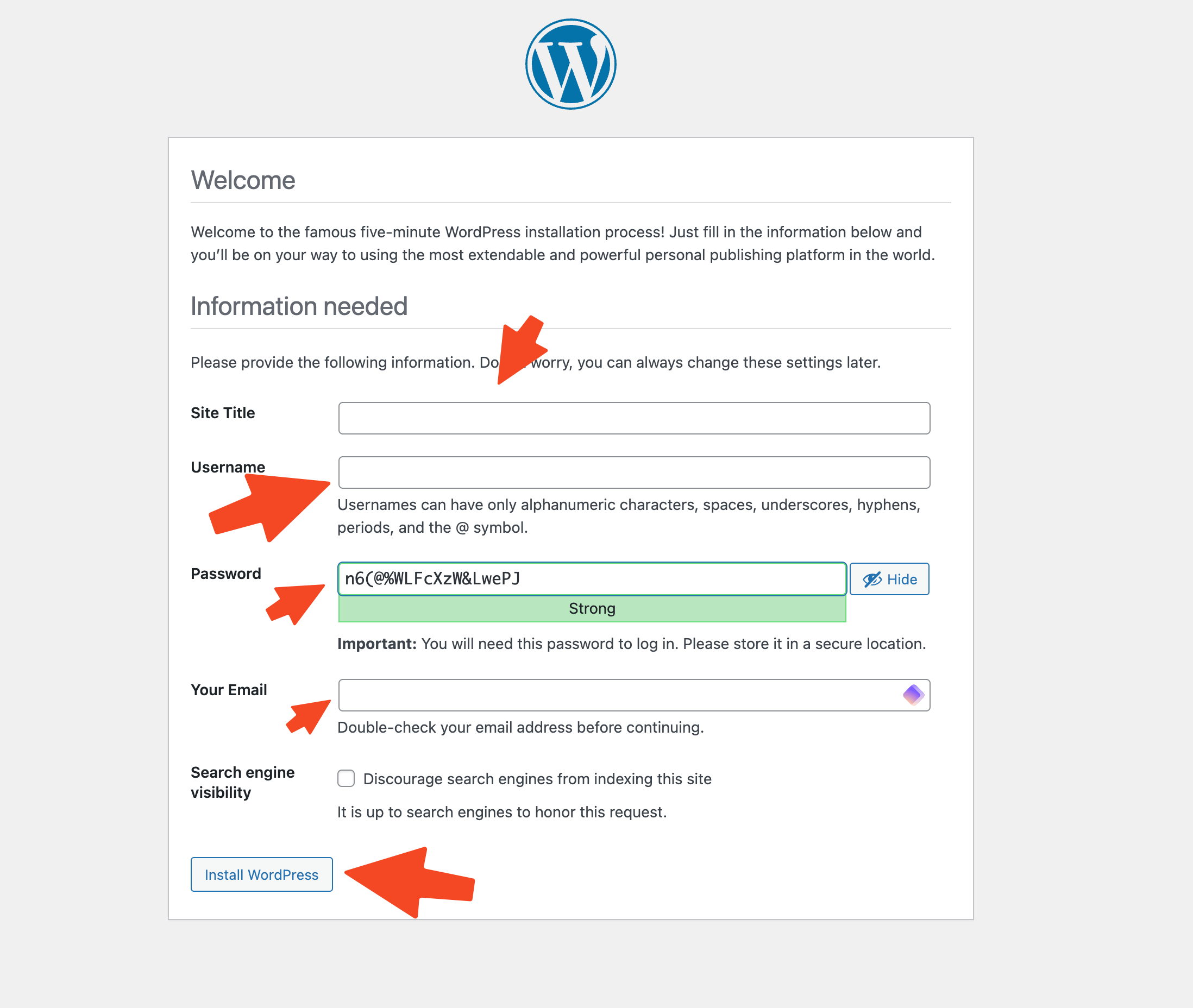
After you add the details you will be able to access the admin area with the user and password that was set.
If you don’t want to add a domain you can access the installation with IP:5011 or the port you have set up.
After you can go and configure the permalinks and add themes and plugins to WordPress.
8. Alter PHP Variables for WordPress in Docker
Modify WordPress PHP Variables in Docker
Edit the `./config/wp_php.ini“ file to customize PHP settings for WordPress:
file_uploads = On
memory_limit = 256M
upload_max_filesize = 64M
post_max_size = 64M
max_execution_time = 300
max_input_time = 1000You can add the PHP parameters you want to accommodate a big app if needed.
Restart the Container
After modifying the PHP configuration, restart the WordPress container to apply the changes:
docker compose restart wpYou can use also Dockge to restart the stack there is no way to restart only a container for now in the stack.
9. Access phpMyAdmin
If you want to check the database you can access phpMyAdmin directly with: IP:5011 and input the user and password you have set in the point point 3 in .env file.
If you set up phpMyAdmin with a CloudFlare Tunel you can go and access it from there.
10. Verify Backups
In the backup directory where you have the stack or docker compose file you should have a backup directory with database backups you should check and see if they were generated:
Below is an example:
/opt/stacks/wordpress# cd backups/
/opt/stacks/wordpress/backups# ls -ltr
total 16
-rw------- 1 10000 10000 495 Feb 21 09:26 mysql_wordpress_wp-db_20240221-092619.sql.gz
-rw------- 1 10000 10000 87 Feb 21 09:26 mysql_wordpress_wp-db_20240221-092619.sql.gz.sha1
-rw------- 1 10000 10000 495 Feb 21 09:32 mysql_wordpress_wp-db_20240221-093228.sql.gz
-rw------- 1 10000 10000 87 Feb 21 09:32 mysql_wordpress_wp-db_20240221-093228.sql.gz.sha1
lrwxrwxrwx 1 10000 10000 44 Feb 21 09:32 latest-mysql_wordpress_wp-db -> mysql_wordpress_wp-db_20240221-093228.sql.gz11. Add Redis to WordPress Docker Compose file
You can also add Redis to your docker compose file for better db performance, all the request that will be made to the mysql database will be cached in memory and will be a lot faster, to do so you just need to add:
redis-wp:
image: redis
restart: unless-stoppedFull YAML file with Redis:
version: "3"
services:
wp:
image: wordpress:latest
restart: unless-stopped
ports:
- 5010:80
volumes:
- ./config/wp_php.ini:/usr/local/etc/php/conf.d/conf.ini
- ./wp-app:/var/www/html # Full wordpress project
environment:
WORDPRESS_DB_HOST: wp-db:3306
WORDPRESS_DB_NAME: ${DB_NAME}
WORDPRESS_DB_USER: ${DB_USER}
WORDPRESS_DB_PASSWORD: ${DB_PASSWORD}
depends_on:
- wp-db
wp-db:
image: mysql:latest
volumes:
- ./db_data:/var/lib/mysql
restart: unless-stopped
environment:
MYSQL_ROOT_PASSWORD: ${DB_ROOT_PASSWORD}
MYSQL_DATABASE: ${DB_NAME}
MYSQL_USER: ${DB_USER}
MYSQL_PASSWORD: ${DB_PASSWORD}
pma:
image: phpmyadmin:latest
ports:
- 5011:80
volumes:
- ./config/pma_php.ini:/usr/local/etc/php/conf.d/conf.ini
- ./config/pma_config.php:/etc/phpmyadmin/config.user.inc.php
restart: unless-stopped
environment:
# https://docs.phpmyadmin.net/en/latest/setup.html#docker-environment-variables
PMA_HOST: wp-db
PMA_PORT: 3306
MYSQL_ROOT_PASSWORD: ${DB_ROOT_PASSWORD}
UPLOAD_LIMIT: 50M
depends_on:
- wp-db
wp-db-backup:
container_name: wp-db-backup
image: tiredofit/db-backup
volumes:
- ./backups:/backup
restart: unless-stopped
environment:
DB_TYPE: mysql
DB_HOST: wp-db
DB_NAME: ${DB_NAME}
DB_USER: ${DB_USER}
DB_PASS: ${DB_PASSWORD}
DB_BACKUP_INTERVAL: 720
DB_CLEANUP_TIME: 72000
#DB_BACKUP_BEGIN: 1
CHECKSUM: SHA1
COMPRESSION: GZ
CONTAINER_ENABLE_MONITORING: false
depends_on:
- wp-db
redis-wp:
image: redis
restart: unless-stoppedAfter you edit the wp-config.php and add the host and port so request to be cached by Redis:
wp-config.php is located into the volume you created for WordPress under ./wp-app
define('WP_REDIS_HOST', 'redis-wp');
define('WP_REDIS_PORT', '6379');This has the name of the service which is redis-db and the default port 6379. After you just need to install the WordPress Redis plugin after you enable it you should have Redis set up for your WordPress installation on Docker.
12. What’s Next
Now you should have everything up and running and you should be able to use the WordPress installation for your projects. You can go and see if everything is working as expected and install some themes and plugins.
You can also close access to the ports through a firewall if you are using CloudFlare Tunels or a reverse proxy so only the domain can be used for access.
Conclusions
This is how you are setting up WordPress on top of docker, I hope the article helped and will get you started with WordPress.
Related Posts
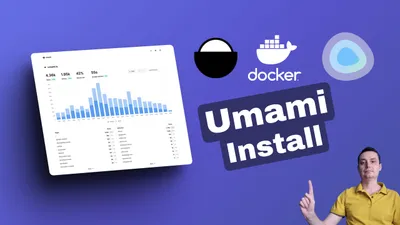
How to Install Umami Analytics on Docker
Learn how you can install Umami Analytics on top of docker-compose and get control of your analytics

Combine NexTerm & Docker for Unmatched SSH, VNC & RDP Management
Learn how you can install NexTerm on docker with docker-compose and manage easier your SSH, RDP or VNC connections.
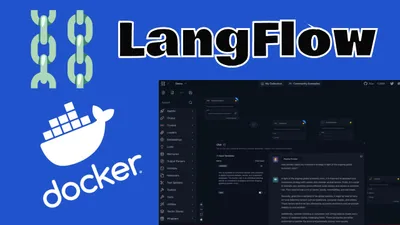
How to Install LangFlow with Docker Compose and Add SSL Over CloudFlare Tunnels
Learn how you can install LangFlow with docker compose and Postgres DB and take advantage of no-code AI flows. Add SSL over CloudFlare tunnels