How To Run Any Python App in Docker with Docker Compose
Learn how Run Any Python App in Docker with Docker Compose and add an SSL certificate thru CloudFlare tunnels
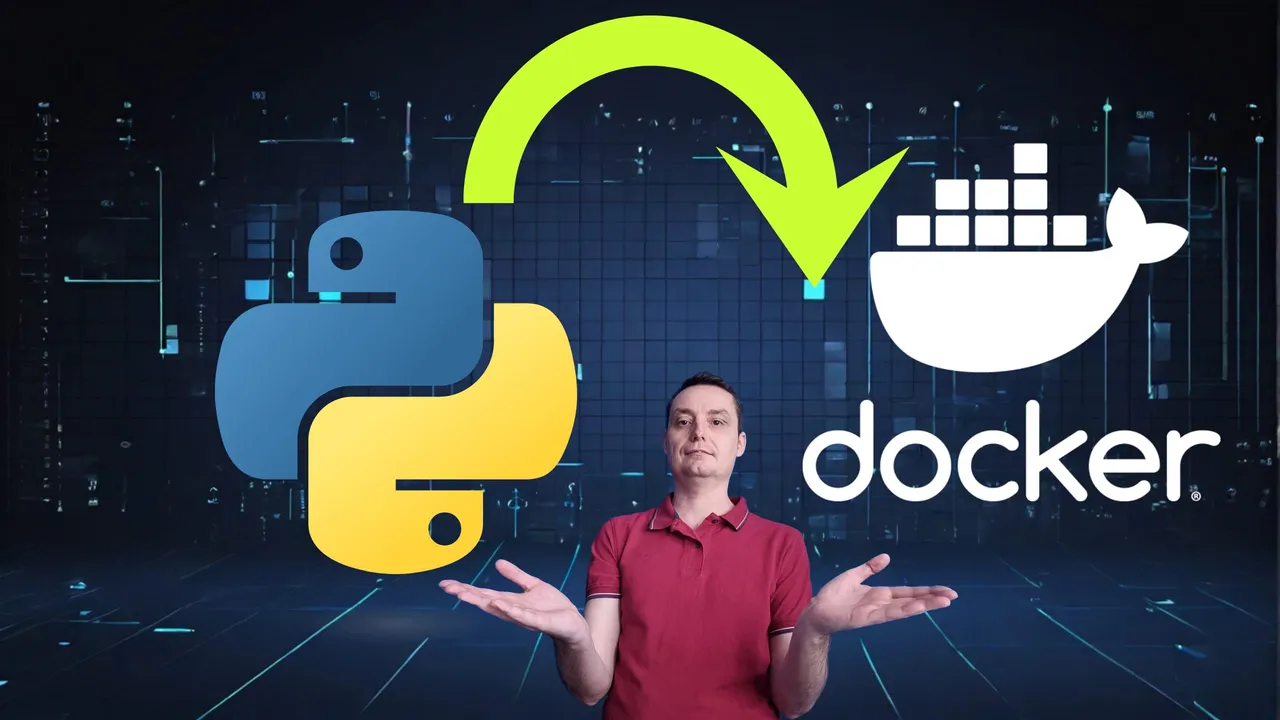
Running Python apps in Docker containers using Docker Compose makes deployment simple, reproducible and scalable. In this article, we’ll guide you through the process of running any Python application in Docker using Docker Compose, targeting both beginners and intermediate users. We’ll cover everything from creating a Dockerfile and Docker Compose file to adding new PIP packages and setting up a domain with SSL using Cloudflare Tunnels.
Prerequisites
Before we dive into the details, ensure you have the following prerequisites covered:
- VPS where you can host WordPress, you can use one from Hetzner
- Docker and Dockge installed on your server, you can check the Dockge - Portainer Alternative for Docker Management for the full tutorial.
- CloudFlare Tunnels are configured for your VPS server, the details are in the article here I deployed Dockge
- Docker and Docker Compose Installed: Docker to run containers and Docker Compose to define and share multi-container applications. Installation guides can be found on: How To Install Docker & Docker-compose
Create a Dockerfile
The Dockerfile is a text document that contains all the commands a user could call on the command line to assemble an image. Here’s a simple Dockerfile for a Python application:
FROM python:3.12
WORKDIR /app
COPY ./my-app/requirements.txt /app
RUN pip install --upgrade pip
RUN pip install --no-cache-dir -r requirements.txtFROM python:3.12: This line tells Docker to use the official Python 3.12 image as the base image for your application.WORKDIR /app: Sets the working directory inside the container to/app.COPY ./my-app/requirements.txt /app: Copies therequirements.txtfile from your project into the/appdirectory in the container.RUN pip install --upgrade pip: Upgrades pip to its latest version inside the container.RUN pip install --no-cache-dir -r requirements.txt: Installs the Python dependencies defined inrequirements.txtwithout storing the cache, to keep the image size small.
Create a my-app directory with your Python scripts and requirements.txt
To prepare your Python application for Docker:
-
Create a
requirements.txtfile with the following content:nicegui streamlitThis file lists all the Python packages your application needs. In this case,
niceguiandstreamlit. -
Create a
main.pyfile with a simple NiceGUI application:from nicegui import ui ui.label('Hello NiceGUI!') ui.run()This script creates a web interface with a label displaying “Hello NiceGUI!”. In case you want to know more about NiceGUI you can check:
Create a docker compose file compose.yml
Docker Compose allows you to define and run multi-container Docker applications. Here’s how to set up your compose.yml for a basic Python web server:
version: "3"
services:
web:
container_name: python-server
command: python main.py
build:
context: .
dockerfile: Dockerfile
volumes:
- ./my-app:/app
ports:
- "5021:8080"
restart: unless-stoppedFor running Streamlit, modify the command and ports:
command: streamlit hello
ports:
- "5021:8501"version: "3": Specifies the version of the Docker Compose file format.services: Defines the services your application consists of. In this case, just one service namedweb.container_name: Names your container for easier reference.command: The command that runs your application. For NiceGUI, it’spython main.py. For Streamlit, it’sstreamlit hello.build: Instructions to build the Docker image. It uses the current directory (.) and the Dockerfile namedDockerfile.volumes: Maps the./my-appdirectory on your host to/appin the container, allowing for live updates without rebuilding the image.ports: Maps port5021on your host to port8080(for NiceGUI) or8501(for Streamlit) in the container, making your application accessible viahttp://localhost:5021.
Start the docker compose file
To start your application, run:
docker-compose up -d --force-recreate --buildThis command builds the images if they don’t exist, starts the containers in detached mode, forces recreation of the containers, and rebuilds the images even if they exist.
Add new PIP Package
To add a new PIP package:
-
Update the
requirements.txtwith the package you want. -
Rebuild and restart your containers with the same command:
docker-compose up -d --force-recreate --build
This ensures your application always runs with the latest dependencies.
Add domain with SSL with Cloudflare Tunnels
You need to let CloudFlare Tunel to know which port is using, you just need to go in the Access - Tunnels and choose the tunnel you created and add a hostname that will link a domain or subdomain and the service and port . This will need to be as for the URL you have set in the .env file.
You can also check Setup CloudPanel as Reverse Proxy with Docker and Dokge to use CloudPanel as a reverse proxy to your Docker containers.
And that’s about it, now you can use your Python app, test it and see how it works.
Conclusions
Running a Python application in Docker using Docker Compose simplifies dependency management, ensures consistency across environments, and makes your application easy to deploy and scale. By following the steps outlined in this article, you can containerize any Python application, from simple scripts to complex web applications, and enjoy the benefits of Docker’s containerization technology. Whether you’re a beginner or an intermediate user, the process is straightforward and significantly enhances your development and deployment workflows.
Related Posts

Deploy Streamlit on a VPS and Proxy to Cloudflare Tunnels
Learn how to deploy Streamlit on your own VPS with this comprehensive guide. Discover the steps to set up Streamlit on a VPS, proxy it to Cloudflare Tunnels, and more.
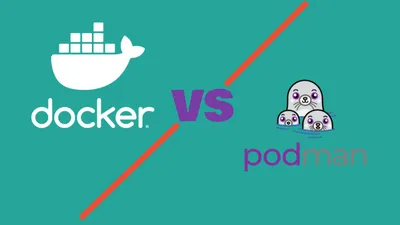
Podman vs Docker - Which Container Tool Should You Choose in 2025-2026?
Complete comparison of Podman and Docker container engines. Learn about security, performance, and which tool fits your development needs best.

How To Install, Upgrade Python and Run VENV on MAC
Learn how install, upgrade Python on MAC and use VENV for your projects with this easy steps.