How to Check Remote Ports are Reachable Using ‘nc’ Command
Learn how to check if remote ports are opened in linux with nc (netcat) command.

The nc command, also known as netcat, is a powerful tool that allows you to check if remote ports are reachable on a network. In this article, we will explore how to use the nc command to verify the accessibility of remote ports. By following these simple steps, you’ll be able to quickly determine whether a specific port is open and ready for connections using the versatile nc command. So, let’s dive in and discover how to check remote ports are reachable using the nc command.
Have you ever wondered if a particular port on a remote server is accessible? The nc command comes to your rescue! With just a few easy commands, you can test whether or not certain ports are open and available for communication over the network. Whether you’re troubleshooting connectivity issues or performing security audits, understanding how to utilize the nc command effectively can save you valuable time and effort. So without further ado, let’s learn how to use the ‘nc’ command to check if remote ports are reachable and ensure smooth communication across your network infrastructure.
What is the ‘nc’ command?
The ‘nc’ command, short for netcat, is a powerful utility that allows you to establish network connections using TCP or UDP protocols. It acts as both a client and a server, making it an extremely versatile tool for network troubleshooting and testing.
Here are some key features of the ‘nc’ command:
-
Port Scanning: With ‘nc’, you can quickly scan remote hosts to check if specific ports are open or closed. This can be useful in identifying potential vulnerabilities in your network.
-
Listening Mode: By running ‘nc’ in listening mode, you can create a simple server that waits for incoming connections on a specified port. This makes it easy to test how services respond when accessed from other devices.
-
Data Transfer: The ‘nc’ command enables data transfer between two hosts over the network. You can send files, stream audio or video, or even use it as a basic chat tool by typing messages back and forth.
-
Proxying Connections: Using ‘nc’, you can redirect traffic from one host to another by acting as an intermediary proxy server. This feature is handy when debugging complex networking setups or analyzing network traffic.
-
Banner Grabbing: When connected to certain servers like HTTP web servers, ‘nc’ allows you to retrieve information about the service’s version or configuration by reading the initial response sent by the server upon connection establishment.
Overall, the versatility of the ‘nc’ command makes it an essential tool for any sysadmin or network engineer who needs fine-grained control over their networking tasks without relying on heavyweight software solutions.
Note: The availability and functionality of specific options may vary slightly depending on different operating systems and versions of netcat implementations used.
Checking remote ports with the ‘nc’ command
The nc (netcat) command is a useful tool for checking if remote ports are reachable. It allows you to establish TCP or UDP connections and send data over them. Here’s how you can use it to check the status of remote ports:
First, you should install netcat to be able to use it:
yum install nc [On CentOS/RHEL]
dnf install nc [On Fedora 22+]
sudo apt-get install netcat [On Debian/Ubuntu]- Open your terminal or command prompt.
- Type the following command, replacing
<host>with the IP address or hostname of the target system, and<port>with the port number you want to check:
nc -zv <host> <port>- Press Enter to execute the command.
The -z option tells nc not to send any data after establishing a connection, while -v enables verbose output so that you can see detailed information about the connection attempt.
Here’s what each part of the output means:
- If you see
Connection to <host> <port> port [tcp/udp] succeeded!, it means that the specified port on the target system is open and reachable. - If you see
Ncat: Connection refused, it indicates that no service is listening on that particular port of the target system. - If you see
Ncat: Operation timed out, it suggests that there may be network connectivity issues preventing access to that port.
Examples:
Successful connection for SMTP check:
nc -vz smtp.gmail.com 587
Connection to smtp.gmail.com port 587 [tcp/submission] succeeded!Failed connection:
nc -vz smtp.gmail.com 5555
nc: connectx to smtp.gmail.com port 5555 (tcp) failed: Connection refusedYou can also specify a range of ports using hyphens (<start-port>-<end-port>), like this:
nc -zv <host> <start-port>-<end-port>Example:
nc -vz smtp.gmail.com 585-590
nc: connectx to smtp.gmail.com port 585 (tcp) failed: Connection refused
nc: connectx to smtp.gmail.com port 585 (tcp) failed: Connection refused
nc: connectx to smtp.gmail.com port 586 (tcp) failed: Connection refused
nc: connectx to smtp.gmail.com port 586 (tcp) failed: Connection refused
Connection to smtp.gmail.com port 587 [tcp/submission] succeeded!
nc: connectx to smtp.gmail.com port 588 (tcp) failed: Connection refused
nc: connectx to smtp.gmail.com port 588 (tcp) failed: Connection refused
nc: connectx to smtp.gmail.com port 589 (tcp) failed: Connection refused
nc: connectx to smtp.gmail.com port 589 (tcp) failed: Connection refused
nc: connectx to smtp.gmail.com port 590 (tcp) failed: Connection refused
nc: connectx to smtp.gmail.com port 590 (tcp) failed: Connection refusedThis will check multiple ports within a specified range.
Using these simple steps, you can quickly determine whether specific remote ports are accessible from your local machine. This knowledge is valuable for troubleshooting network connectivity issues or verifying if certain services are running on a server without having direct access to it.
Remember, always exercise caution when performing any kind of network scanning activity, as unauthorized port scanning may be against the policies of some networks and could potentially lead to legal consequences.
Troubleshooting common issues
Here are some common issues you may encounter when using the ‘nc’ command to check remote ports and how to troubleshoot them:
-
Connection refused error: If you receive a “connection refused” error, it means that the target port is closed or not listening for incoming connections. To resolve this issue, ensure that the remote host is running the service on the specified port and that any firewalls or security settings allow inbound connections.
-
Host unreachable: When you get a “host unreachable” error, it indicates that there is no network route to reach the destination host. Double-check your network configuration, including IP addresses, subnet masks, and gateways. Make sure both your local machine and the remote host have proper connectivity.
-
Timeout while waiting for connection: A timeout error suggests that either the target IP address or port number is incorrect or blocked by a firewall. Verify that you have entered the correct details for both IP address and port number in your ‘nc’ command. Additionally, confirm if any firewalls are blocking outgoing connections from your machine.
-
No response received: If you do not receive any response after executing an ‘nc’ command, it could indicate various issues such as network congestion or a misconfiguration of services on either end (local/remote). Ensure both hosts are reachable from each other by pinging them first before attempting to connect with ‘nc’.
-
Firewall restrictions: Firewalls can often interfere with establishing connections using ‘nc’. Check if there are any rules in place restricting outbound/inbound traffic on either end (local/remote). Adjust firewall settings accordingly to allow communication through desired ports.
Remember to consider these troubleshooting steps whenever encountering problems while checking remote ports using the ‘nc’ command.
| Error | Possible Cause | Solution |
|---|---|---|
| Connection refused | Target port closed/not listening | Ensure service is running and no firewall blocks inbound connections |
| Host unreachable | Network configuration issue | Verify IP addresses, subnet masks, and gateways |
| Timeout while waiting for connection | Incorrect target details or blocked by a firewall | Double-check IP address/port number and confirm firewall settings |
| No response received | Network congestion or misconfiguration of services | Ping both hosts to verify reachability before using ‘nc’ command |
| Firewall restrictions | Rules blocking communication on either end | Adjust firewall settings to allow desired port communication |
These troubleshooting tips will help you diagnose and resolve common issues when using the ‘nc’ command for checking remote ports.
Conclusion
In conclusion, the nc command is a powerful tool that allows you to check if remote ports are reachable. By using this command, you can quickly and efficiently test network connectivity between different devices.
Throughout this article, we have explored how to use the nc command in various scenarios. We have learned how to check if a specific port is open on a remote server, as well as how to scan multiple ports simultaneously. Additionally, we have discussed some common troubleshooting tips and potential issues that may arise when using the nc command.
Remember that understanding the status of your network ports is crucial for maintaining smooth communication between devices. The nc command provides an easy-to-use solution for verifying port accessibility without the need for complex software or extensive configuration.
By utilizing the knowledge gained from this article, you can confidently diagnose connectivity problems and ensure efficient data transfer across your network infrastructure. So go ahead and start exploring the power of the nc command – it’s time to take control of your remote port checking!
Related Posts

How To Compare Two Folders Content and See Different Files in Terminal
Learn how you can compare two folders and see the different files in terminal in a linux or MacOs

Insert or Append Text with Sed: Master Advanced Techniques
Learn how to master the power of sed Linux command to insert or append Text.
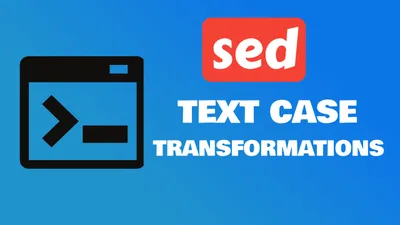
Text Case Transformations with Sed: Master Advanced Techniques
Learn how to master the power of sed Linux command to do case transformations in text.