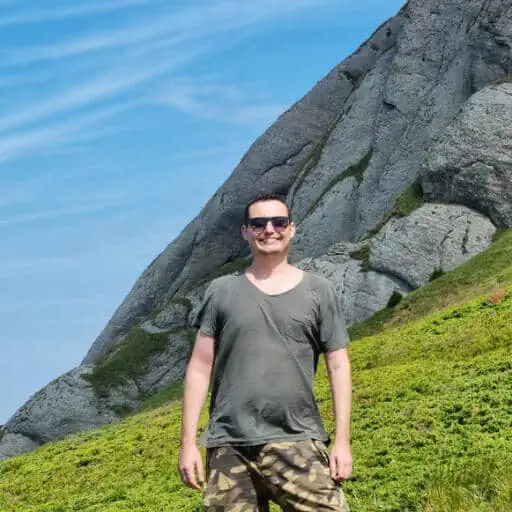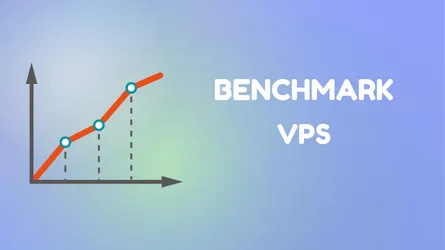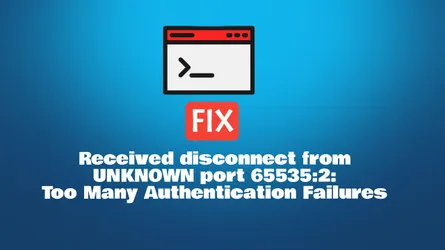This article will guide you through the process of installing a new drive to your Ubuntu system using Logical Volume Manager (LVM) and mounting it for persistent use. LVM is a flexible and powerful tool for managing disk storage, allowing you to easily resize and manage logical volumes.
Step 1: Check the Drives
To begin, let’s check the available drives on your system using the lshw command:
sudo lshw -C disk
Output:
*-disk:0
description: ATA Disk
product: Samsung SSD 870
physical id: 0
bus info: scsi@0:0.0.0
logical name: /dev/sda
version: 3B6Q
serial: S758NS0W807436T
size: 3726GiB (4TB)
configuration: ansiversion=5 logicalsectorsize=512 sectorsize=512
*-disk:1
description: ATA Disk
product: RS512GSSD310
physical id: 1
bus info: scsi@1:0.0.0
logical name: /dev/sdb
version: 2A0
serial: EB091502A000561
size: 476GiB (512GB)
capabilities: gpt-1.00 partitioned partitioned:gpt
configuration: ansiversion=5 guid=0c679d6a-d4b6-40a1-962c-75145d093352 logicalsectorsize=512 sectorsize=512
This command displays detailed information about the disks connected to your system. In this example, we have two disks: /dev/sda (4TB) and /dev/sdb (512GB).
Step 2: Display Physical Volumes (PV)
To display the existing physical volumes (PV) on your system, use the pvs command:
sudo pvs
Output:
PV VG Fmt Attr PSize PFree
/dev/sdb3 ubuntu-vg lvm2 a-- <473.89g 0
This output shows that there is currently one physical volume (/dev/sdb3) associated with the volume group ubuntu-vg.
Step 3: Create Physical Volumes (PV) on New Disk
To create a new physical volume on the new disk (/dev/sda), use the pvcreate command:
sudo pvcreate /dev/sda
Output:
Physical volume "/dev/sda" successfully created.
Verify the creation of the new physical volume using lvmdiskscan:
sudo lvmdiskscan -l
Output:
WARNING: only considering LVM devices
/dev/sda [ <3.64 TiB] LVM physical volume
/dev/sdb3 [ <473.89 GiB] LVM physical volume
1 LVM physical volume whole disk
1 LVM physical volume
Step 4: Create a Volume Group (VG)
Create a new volume group named mediavg using the new physical volume /dev/sda:
sudo vgcreate mediavg /dev/sda
Output:
volume group "mediavg" successfully created
Step 5: Create a Logical Volume (LV)
Create a new logical volume named medialv within the mediavg volume group, using all available space:
sudo lvcreate -l +100%FREE -n medialv mediavg
Output:
Logical volume "medialv" created.
Step 6: Create a Filesystem
Create an ext4 filesystem on the new logical volume:
sudo mkfs.ext4 /dev/mediavg/medialv
Output:
mke2fs 1.46.5 (30-Dec-2021)
Discarding device blocks: done
Creating filesystem with 976753664 4k blocks and 244195328 inodes
Filesystem UUID: 2d665675-4b2e-4a1f-9af6-4652e387d76e
Superblock backups stored on blocks:
32768, 98304, 163840, 229376, 294912, 819200, 884736, 1605632, 2654208,
4096000, 7962624, 11239424, 20480000, 23887872, 71663616, 78675968,
102400000, 214990848, 512000000, 550731776, 644972544
Allocating group tables: done
Writing inode tables: done
Creating journal (262144 blocks): done
Writing superblocks and filesystem accounting information: done
Step 7: Mount the Filesystem
Create a mount point directory and mount the new filesystem:
sudo mkdir -p /media/storage
sudo mount /dev/mediavg/medialv /media/storage
Verify the mount using the df command:
df -h
Output:
Filesystem Size Used Avail Use% Mounted on
tmpfs 1.6G 2.4M 1.6G 1% /run
/dev/mapper/ubuntu--vg-ubuntu--lv 466G 23G 424G 6% /
tmpfs 7.8G 0 7.8G 0% /dev/shm
tmpfs 5.0M 0 5.0M 0% /run/lock
/dev/sdb2 2.0G 252M 1.6G 14% /boot
/dev/sdb1 1.1G 6.1M 1.1G 1% /boot/efi
tmpfs 1.6G 4.0K 1.6G 1% /run/user/1000
/dev/mapper/mediavg-medialv 3.6T 28K 3.4T 1% /media/storage
Step 8: Make the Mount Persistent
To ensure the filesystem is mounted automatically on system boot, add an entry to the /etc/fstab file.
Obtain the UUID of the new filesystem using blkid:
sudo blkid /dev/mediavg/medialv
Output:
/dev/mediavg/medialv: UUID="2d665675-4b2e-4a1f-9af6-4652e387d76e" BLOCK_SIZE="4096" TYPE="ext4"
Edit /etc/fstab and add a line like the following, replacing UUID with the actual UUID:
UUID=2d665675-4b2e-4a1f-9af6-4652e387d76e /media/storage ext4 defaults 0 2
Step 9: Reboot and Verify
Reboot the server to ensure the new filesystem is mounted automatically:
sudo reboot
After the reboot, check the mounted filesystems using df:
df -h
Output:
Filesystem Size Used Avail Use% Mounted on
tmpfs 1.6G 2.4M 1.6G 1% /run
/dev/mapper/ubuntu--vg-ubuntu--lv 466G 23G 424G 6% /
tmpfs 7.8G 0 7.8G 0% /dev/shm
tmpfs 5.0M 0 5.0M 0% /run/lock
/dev/sdb2 2.0G 252M 1.6G 14% /boot
/dev/sdb1 1.1G 6.1M 1.1G 1% /boot/efi
/dev/mapper/mediavg-medialv 3.6T 28K 3.4T 1% /media/storage
tmpfs 1.6G 4.0K 1.6G 1% /run/user/1000
The output should show that /dev/mapper/mediavg-medialv is mounted on /media/storage.
Conclusion
Congratulations! You have successfully installed a new drive to your Ubuntu system using LVM, created a logical volume, formatted it with the ext4 filesystem, and mounted it persistently. You can now use the /media/storage directory to store your data on the new drive.